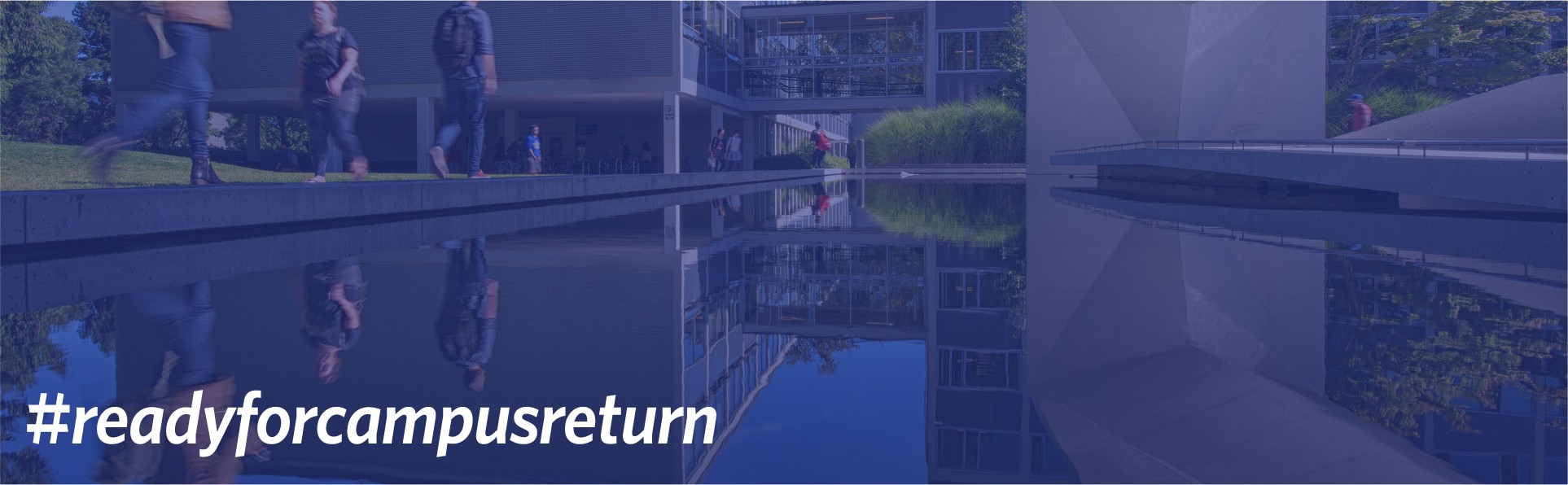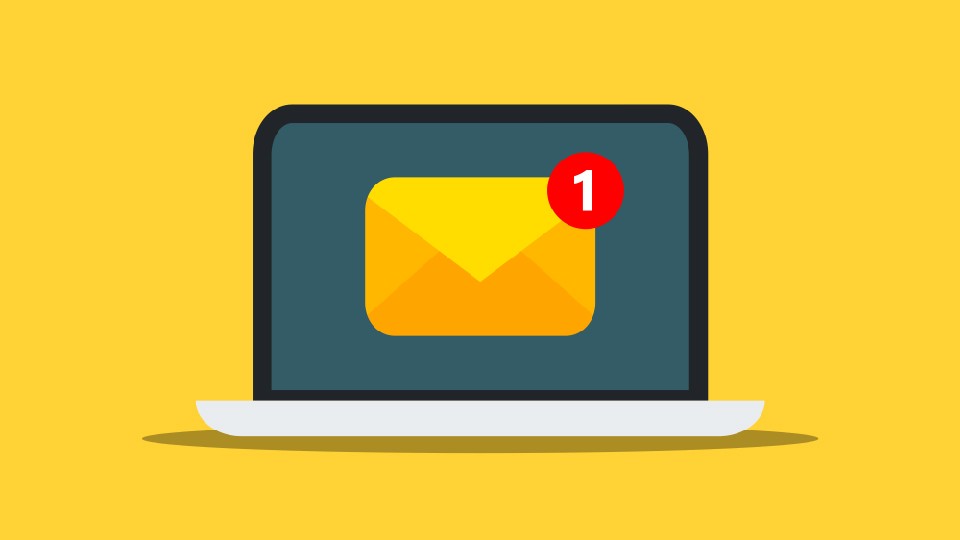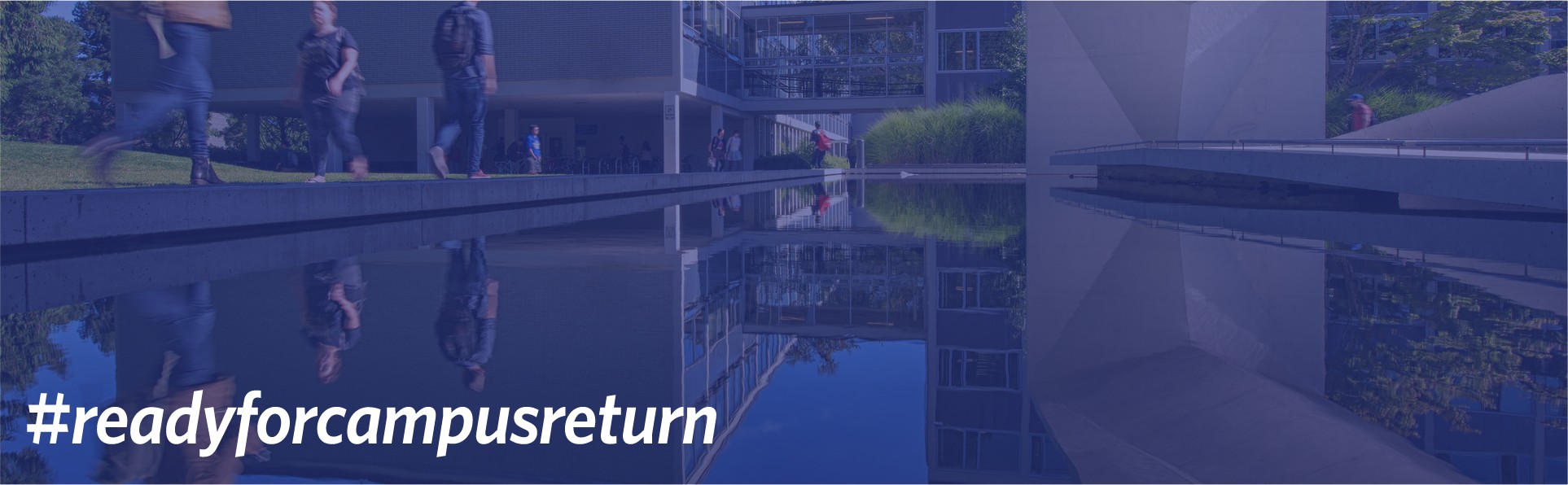UBCO IT is looking forward to being back on campus to help Staff and Faculty with their technology needs as they return to campus or continue to teach or work remotely. To help you get ready for the new semester, we’ve gathered the following information about the IT support and services available for our return to campus and 2021 fall start-up this September.
Please don’t hesitate to reach out with any questions or concerns you may have that we can help with. Wishing everyone a safe return.
Topics:
- IT Support
- IT Service Centre Hours
- New IT Service Centre Virtual Line
- IT Support Team Delays
- Return to Campus IT Support Page & Workstation Reconnects
- Having IT Issues?
- UBCO IT Updates
- IT Equipment Delays
- Computer Replacement Program – Accepting New Requests Only
- UBCO Studios Service Hub in the Commons – Extended Hours
- General UBC IT Updates
- Reconnecting to Campus Wifi
- FASmail 90 Day Retention (Deleted, Junk & RSS folders only) – Coming Oct. 4
- Reminder: UBC Workspace End of Life October 29, 2021
- Teaching & Learning
- Student Computer Labs, Printing & Study Room Booking now use CWL
IT Support
IT Service Centre Hours
Our IT Service Centre help desk window is officially open to walk-up traffic as of Sept 7th from 8 am to 4 pm Monday – Friday.
Phone support is available from 7:30 am to 4:30 pm Monday-Friday by calling 250.807.9000.
Online support is available via the UBC Self-Service Portal.
New IT Service Centre Virtual Line – Coming Soon
Hate waiting in line to get IT help? Now you don’t have to! Join UBCO IT’s virtual line for the IT Service Centre starting in September and get notified by text message when you’re next in line.
Join by text, online or at the kiosk near the Service Desk. Stay tuned for more details…
IT Support Team Delays
Please note that our Deskside, Telephone (Voice Services) and Audio Visual support teams are extremely busy right now. We appreciate your patience as they work through the current backlog of requests and prioritize support based on teaching and learning followed by new faculty and staff needs.
Return to Campus IT Support Page & Workstation Reconnects
Planning to return to work on campus this fall? To help manage demand, UBCO IT and Research Computing are offering online bookings for office and lab reconnections.
Book your appointment and access other IT support on our Return to Campus webpage HERE including:
- Recommended equipment
- Tips for working remotely
- Cybersecurity best practices
Having IT Issues?
Bookmark the IT Status Page to stay aware of any scheduled or unexpected outages that may impact applications you use during your work day.
UBCO IT Updates
IT Equipment Delays
We continue to see significant delays in ordering equipment that meets our operating needs (3+ months). We request your patience and ask you to reach out with your equipment needs as soon as possible as we try to procure and install equipment in as timely a process as possible. We are taking steps to pre-stock in-demand items to reduce wait times.
Hardware or software purchased directly by staff and faculty from retailers may not perform well in a UBC setting and our support team may not be able to support these devices due to lack of enterprise support features, warranty limitations, or application licensing issues when purchased by individuals.
Computer Replacement Program – Accepting New Requests Only
We are currently processing requests for new hires only at this time based on the high number of new roles hired this summer and fall. Outstanding CRP renewal requests will be re-evaluated in October based on available funding. Priority will be given to those in Teaching and Learning/Support roles and based on the age of equipment and computing requirements of the position.
UBCO Studios Service Hub in the Commons – Extended Hours
UBC Studios equipment lending is back and with increased hours! New hours are 9 am to 4 pm on Mondays, Tuesdays, Thursdays, and Fridays. Equipment lending services will be closed on Wednesday unless an appointment has been previously scheduled.
To reserve your equipment*, go to https://ubcstudios.ok.ubc.ca/do-it-yourself/equipment-lending/ then come to the Commons Service Hub in COM 204 to pick up your gear. For any questions, feel free to email ubcstudios.ok@ubc.ca.
Booking equipment online in advance is highly recommended as the service hub may be occasionally closed to accommodate filming and other departmental obligations, and media specialists may not be available at all times for drop-in support.
General UBC IT Updates
Reconnecting to Campus Wifi
Many people have not been on campus for an extended period of time, and likely have updated their CWL password during that time (CWL is required to be reset every year). You may need to update your password on your devices (laptop, phone, tablet) to connect to UBCSecure wifi when first on campus.
Follow these step-by-step instructions to connect to the ubcsecure Wireless Network using AutoConnect.
FASmail 90 Day Retention (Deleted, Junk & RSS folders only) – October 4
Starting October 4, 2021, a 90-day automated data retention schedule will be implemented to items in the Deleted items, Junk Mail and RSS Feeds folders for UBC Faculty and Staff Email (FASmail). This is being implemented in compliance with UBC Records Management policies and requirements.
This data retention schedule will affect all faculty, staff and student employees at both UBC Vancouver and UBC Okanagan campuses who use FASmail. It will ONLY affect items stored in the Deleted items, Junk Mail and RSS Feeds.
Actions to Take
- Review folders that will be impacted by the 90-day schedule once implemented.
- Move messages and links that are meant for long-term inbox storage out of the Deleted items, Junk Mail and RSS Feeds
- Review and update any automated rules that you may have set up that affect the Deleted items, Junk Mail and RSS Feeds default transitory folders.
Reminder: UBC Workspace End of Life October 29, 2021
Faculty and staff who currently use Workspace 2.0 (files.workspace.ubc.ca) as a storage solution need to migrate all of their files off of the service and onto another UBC supported storage service before October 29, 2021. The file sharing service, Workspace 2.0, is end-of-life and will be decommissioned on October 29, 2021. To ensure that data you have stored on this service is not lost, please migrate your files to the data storage solution appropriate to the content of the file being migrated.
Teaching & Learning
Student Computer Labs, Printing & Study Room Booking now use CWL
To reduce the number of accounts and logins students require to access campus services, starting September 1, students will no longer need a Novell username/password to access computers in the library or instructional computer labs, printing or to book study room bookings. These services will all be updated to use CWL logins and passwords instead of Novell.
Students will login using their CWL credentials with “.stu” added at the end (e.g. cwl.stu).
If you have course material that references student Novell login, please update it with new information available here: https://it.ok.ubc.ca/student-login