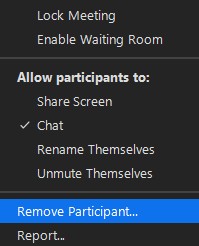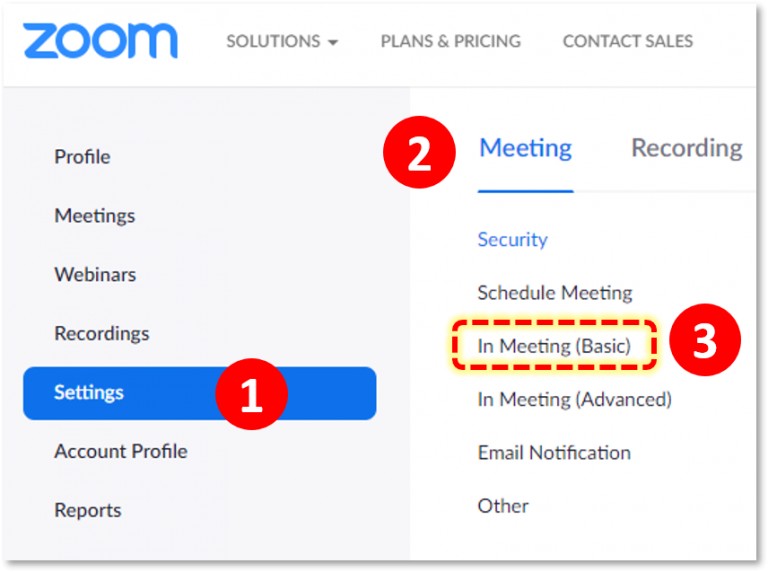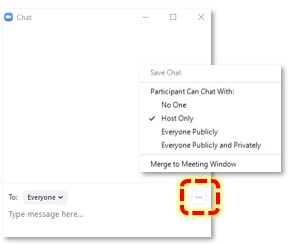To celebrate a year of working and teaching remotely, UBCO IT would like to share some reminders on what you can do to ensure your UBC Zoom events aren’t interrupted by uninvited guests.
Unfortunately, incidents of Zoom-bombing at UBC continue, but there are some quick and easy steps that hosts or co-hosts can take to stop or remove any unwanted quests.
As a reminder, it is up to the host of the meeting to ensure they understand the security level required for the event, have the appropriate Zoom security settings in place beforehand and are able to take actions during the meeting to manage any disruptions.
How to Disable Meeting Functions or Remove Intruders During A Meeting
If you have an unwanted guest trying to disrupt your Zoom meeting, the host or co-host can block them instantly using the Security icon (at the bottom of your Zoom screen):
This will open a pop-up window where you can then:
- Stop ALL participants from being able to do any or all of the following:
- Remove Participant(s)
- This will open a list of participants with the option to remove individuals as needed.
- Once someone is removed, they cannot rejoin the meeting.
- If you removed the wrong person, and need to allow them to rejoin:
- Login to the Zoom web portal and open Settings.
- Click the Meeting tab.
- Under In-Meeting (Basic), verify that Allow removed participants to rejoin is enabled.

- If you removed the wrong person, and need to allow them to rejoin:
- Re-enable functions for all participants as needed
- Click on the Security icon again, and select the meeting functions not checked to re-enable them for ALL Participants as needed.
How to Manage Chat During a Meeting
You can also adjust who participants can chat with even after the meeting has started.
Select the chat icon at the bottom of your zoom window (if it is not there either re-size your window or click on “More” with the three dots on the far-right side).
This will open the Chat window.
Click on the three dots on the bottom right of this window to manage who participants can chat with.
More Quick Tips for Public or Large Events:
- Assign a moderator to monitor the chat and remove any disruptive participants
- Do not use your Personal Meeting ID (PMI) to host public events
- Your PMI is a persistent meeting room and people can pop in and out all the time
- Use the Waiting Room feature to screen participants before they join
More Great Zoom Resources
- UBC IT: How to Prevent Zoom Bombing
- UBC IT: Zoom Privacy & Security Settings
- Zoom: How to Secure Your Zoom Meeting (video)
- Zoom: Controlling and Disabling In-Meeting Chat
- Zoom: How to Keep Uninvited Guests Out of Your Zoom Event
- Zoom: Managing Participants in a Meeting
If you have any questions or concerns, please submit a ticket via the UBC Self-Service Portal (CWL login required; Request a Service -> Request Desktop or AV Support -> Support Type: AV), and our Audio Visual team will be happy to answer any questions you may have.